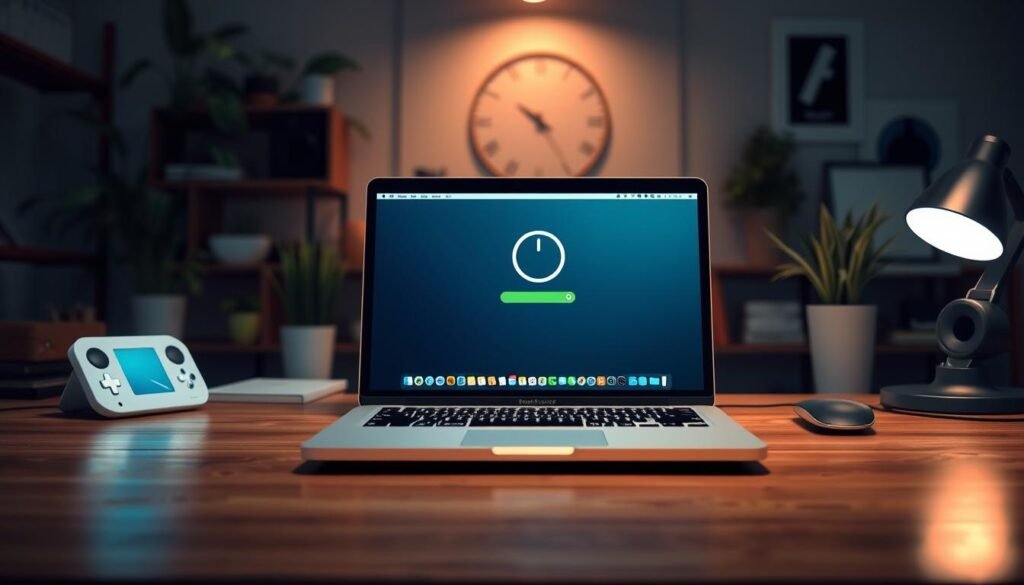Vous êtes un utilisateur Mac et avez déjà vu le message « L’opération n’a pas pu être achevée » ? Cette erreur apparaît souvent en plein travail important. Elle peut vraiment frustrer et confondre, bloquant votre flux de travail. Pour résoudre cela, nous proposons un guide de correction opération MacOS.
Il est important de comprendre ce message d’erreur. Que vous soyez débutant ou expert en dépannage système Apple, nos conseils visent à identifier et corriger rapidement le problème. Ainsi, votre expérience informatique sera plus fluide.
Points Importants
- Les causes de l’erreur incluent souvent des mises à jour non installées ou des permissions de disque corrompues.
- Identifier le moment où l’erreur se produit vous aidera à isoler le problème plus efficacement.
- Des solutions simples comme la réparation des autorisations de disque peuvent souvent résoudre l’erreur.
- L’utilisation de l’Utilitaire de disque pour corriger les erreurs est une méthode éprouvée de MacOS support.
- Pour des démarches plus avancées, il est parfois nécessaire de réinitialiser la NVRAM ou d’utiliser le terminal.
Comprendre le problème courant sur MacOS
Il est crucial de connaître les soucis communs sur MacOS. Cela aide à mieux l’utiliser. Un problème fréquent est l’erreur d’opération inachevée.
Qu’est-ce que l’erreur d’opération inachevée ?
Cette erreur apparaît quand MacOS ne finit pas une tâche. Cela peut stopper votre travail brutalement. Les raisons varient.
Causes possibles de cette erreur
Plusieurs facteurs peuvent créer ce souci sur MacOS. Les plus communs sont :
- Des fichiers système corrompus
- Des autorisations incorrectes sur les disques
- Des applications conflictuelles
« Les erreurs liées aux fichiers système corrompus peuvent être les plus difficiles à diagnostiquer sans outils appropriés. »
Comment identifier le moment de l’apparition de l’erreur
Savoir quand l’erreur apparaît aide à la corriger. Cherchez ces signes :
- Des ralentissements ou blocages soudains
- Des messages d’erreur à l’écran
- Des applications qui ne se lancent pas bien
Étapes pour résoudre l’erreur sur MacOS
Face à une erreur durant une correction opération MacOS, il est crucial de procéder méthodiquement. Ce guide a pour but de vous orienter dans le dépannage de votre Mac. Ainsi, vous pourrez retrouver un appareil fonctionnel.
Vérification des mises à jour du système
Pour débuter, vérifiez s’il existe des mises à jour du système. Une mise à jour peut régler bien des problèmes. Elle apporte des corrections de bugs et rend le système plus stable.
- Ouvrez les « Préférences Système ».
- Cliquez sur « Mise à jour de logiciels ».
- Si des mises à jour sont disponibles, cliquez sur « Mettre à jour maintenant ».
Réparation des autorisations de disque
Parfois, des autorisations de disque erronées sont à l’origine d’erreurs. Pour y remédier, suivez ces directives :
- Ouvrez l’Utilitaire de disque depuis le dossier « Utilitaires ».
- Sélectionnez le disque concerné dans la barre latérale.
- Cliquez sur « Premiers secours » puis sur « Exécuter ».
Utilisation de l’Utilitaire de disque pour corriger les erreurs
Si le problème n’est pas résolu, l’Utilitaire de disque pourrait être la solution. Il permet de détecter et de corriger les erreurs de disque.
- Ouvrez à nouveau l’Utilitaire de disque.
- Sélectionnez le disque dur principal.
- Cliquez sur « Premiers secours » et attendez la fin du processus.
En exécutant ces actions, la plupart des soucis liés à la correction opération MacOS devraient être réglés. Votre dépannage système Apple sera alors efficace.
Solutions avancées pour MacOS
Si vous avez tenté des méthodes simples sans succès, il y a d’autres voies à explorer. Ces méthodes avancées peuvent s’avérer plus techniques. Elles sont capables de régler des soucis plus compliqués. Suivez ces étapes pour pousser le dépannage de votre Mac plus loin.
Réinitialisation de la NVRAM et SMC
La NVRAM et le SMC stockent des infos cruciales pour votre Mac. Réinitialiser ces systèmes peut réparer des problèmes de matériel ou améliorer la performance. Pour la NVRAM, éteignez puis rallumez votre Mac tout en tenant les touches Option, Commande, P, et R pendant 20 secondes. La réinitialisation du SMC dépend du modèle du Mac. Pour cela, visitez le site d’Apple pour des directives précises.
Utilisation du terminal pour les corrections
Le Terminal donne accès à des fonctions avancées de MacOS. Entrer des commandes spécifiques peut corriger les soucis logiciels non résolus par d’autres méthodes. Par exemple, la commande “diskutil repairVolume /” peut réparer le disque. Il est crucial de bien suivre les instructions et de comprendre ce que vous faites. Une fausse manoeuvre pourrait empirer les choses.
Besoin d’une assistance technique ?
S’il reste des problèmes après avoir essayé de réinitialiser la NVRAM, SMC ou d’utiliser le Terminal, cherchez de l’aide technique. Contactez le support Apple sur leur site pour une aide en ligne, ou visitez un Apple Store pour consulter un spécialiste. Des professionnels certifiés en support Apple peuvent aussi fournir un service de réparation de qualité.